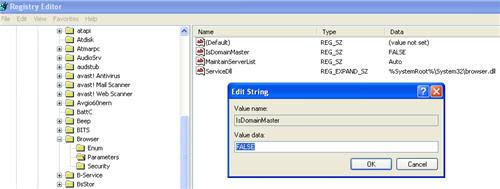Free uninstaller is a software to remove programs on windows.It is better than the default Add/Remove programs applet in windows, that you can find through the control panel.
How do you normally uninstall programs in windows? Well, most users try to use the program’s uninstall menu item to remove the software fom their PCs. There are also many who use the “Add/Remove Programs” utility in windows control panel, to remove software programs installed on the PC. Here we will cover a free uninstaller that does a little more than the default uninstallers in windows.
This free uninstaller is not just a replacement for Add/Remove Programs applet in Windows control panel but it also lets you see complete information on any program installed on your PC. The program has an excel grid like interface that lists all programs installed on your windows PC and gives such information as the publisher, size, exe file, icon file, uninstall string, install location, install source and more.It also shows the registry entries created by the software program’s installer, as well as the list of components and files installed by the program.Thus it is easy to readily know complete details of all programs installed on your PC, without opening the programs.
Features of Free Uninstaller
- Removing/uninstalling multiple programs at once. Just select desired applications on the list and click Uninstall or Remove button. (To select multiple programs use Ctrl key.)
- Removing invalid entries from the system uninstall list.
- Saving and loading uninstall lists to/from FUN_LIST files.
- Highlighting invalid elements and/or system components.
- Displaying detailed information about every installed program (name and version, size, producer name, producer web page, comments, uninstall command etc.)
- Sorting the list in ascending or descending order.
- “Clickable” registry and links.
- Large number of options.
- Advanced searching capabilities.
- ability to search program name and program producer with Google, Yahoo! Search, and Bing
- Displays registry entries created by selected program’s installer in Details window.
- You can export displayed list to the HTML file and copy selected elements to the Clipboard.
- You can generate backup of the system uninstall list to a REG file.
- Save and restoring user settings.
Free Uninstaller is a 100% freeware for commercial and non-commercial use and it is neither adware nor spyware.
How to uninstall or remove programs with Free Uninstaller?


The interface of Free Uninstaller has 3 main elements.
- A toolbar with the most frequently used functions like Uninstall, Search, Remove (to remove programs from the displayed list) and more
- list of the installed applications and
- the bottom panel with additional information about the selected application.
To uninstall a program, simply select it on the list and click Uninstall button. You can even uninstall multiple programs in one go, by selecting them and clicking Uninstall.To remove a program or multiple programs from the displayed list, select them and click the “Remove” button. Note that “Remove” is not the same as “Uninstall”.”Remove” just removes the selected programs/applications from being displayed on the Free uninstaller’s interface.It doesn’t uninstall them from the PC.
Among the list of installed applications, all invalid elements are highlighted with a red color and System components are highlighted with a dark blue color. Since removing system components can damage the operating system, Free uninstaller hides them by default.
Download free uninstaller from here and enjoy!!!